Java/Python プログラミング講座#1「開発環境構築」
これからJavaやPythonなどでプログラミング始める人に向けた無料講座!
このシリーズを見れば、自分でアプリ開発する能力が身に付く!
今回は【プログラミング環境の作り方】について、
次回からプログラミング内容について触れていく
プログラミング環境を作るためには必要なものは2つある
1つめ、開発統合環境「eclipse」
2つめ、JavaやPythonの実行ファイル
この2つさえ、あればコードを書いて実践することが可能!
次の項目でどういう役割なのか解説しながら、
インストール方法を話していく!
開発統合環境Pleiades 「Eclipse」
開発統合環境は、コード記述からの実行を楽にするもの
無くてもコードの記述実行はメモ帖と2つめの実行ファイルさえあれば可能
でも、ちょっと実行までが面倒・・・
コード記述→マシン用言語ファイルに変換→マシン用言語ファイルを実行
この3手順が必要になるんだけども
コード記述→実行で勝手に後の2つの手順を行ってくれる
かなり楽になるから統合環境はあった方が良い
実際はコード➡人間用ファイル(見やすいコード)➡マシン用ファイル(0,1の指令コード)で実行されてると
頭の隅に入れておけばおk!
エクリプスの導入方法
以下のリンクからエクリプス2021をクリックし
統合開発環境 Eclipse 日本語化プロジェクト - Pleiades
Javaの下にあるFullEditionをクリック!(全部、無料)
Pythonでやりたい方はPythonの下にあるFullEditionをクリック!
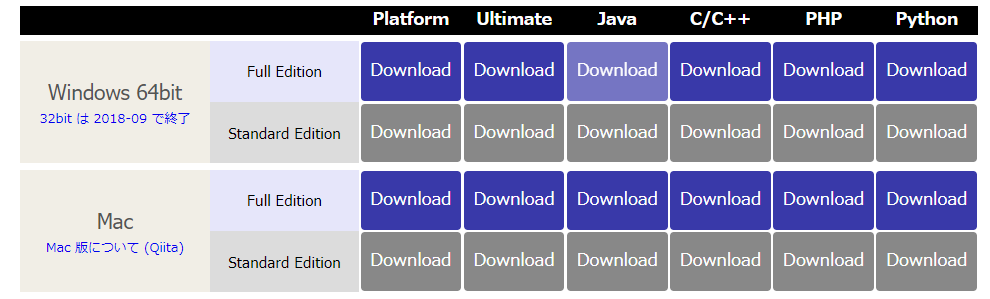
クリックすると下の画像みたいにダウンロードリンクが表示されるからクリック!
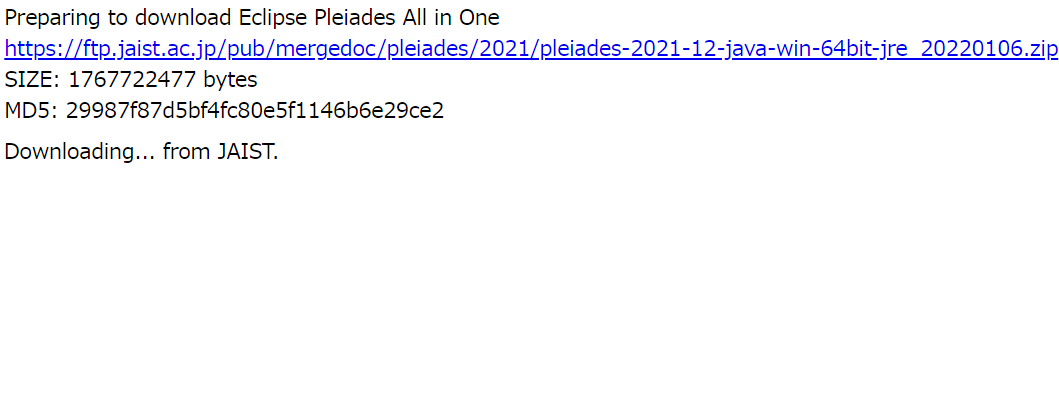
これでエクリプスがダウンロードされる
ダウンロードしたファイルは圧縮されたZipファイルだから
解凍ソフトで解凍しないといけない
エクリプス推奨の解凍ソフトは7zipとなっている
(必要な方は以下からダウンロードし実行ファイル起動)
1.6GBあるから少しダウンロードに時間が掛かる
ダウンロードされたファイル(Pleiades)をCドライブ直下に解凍する
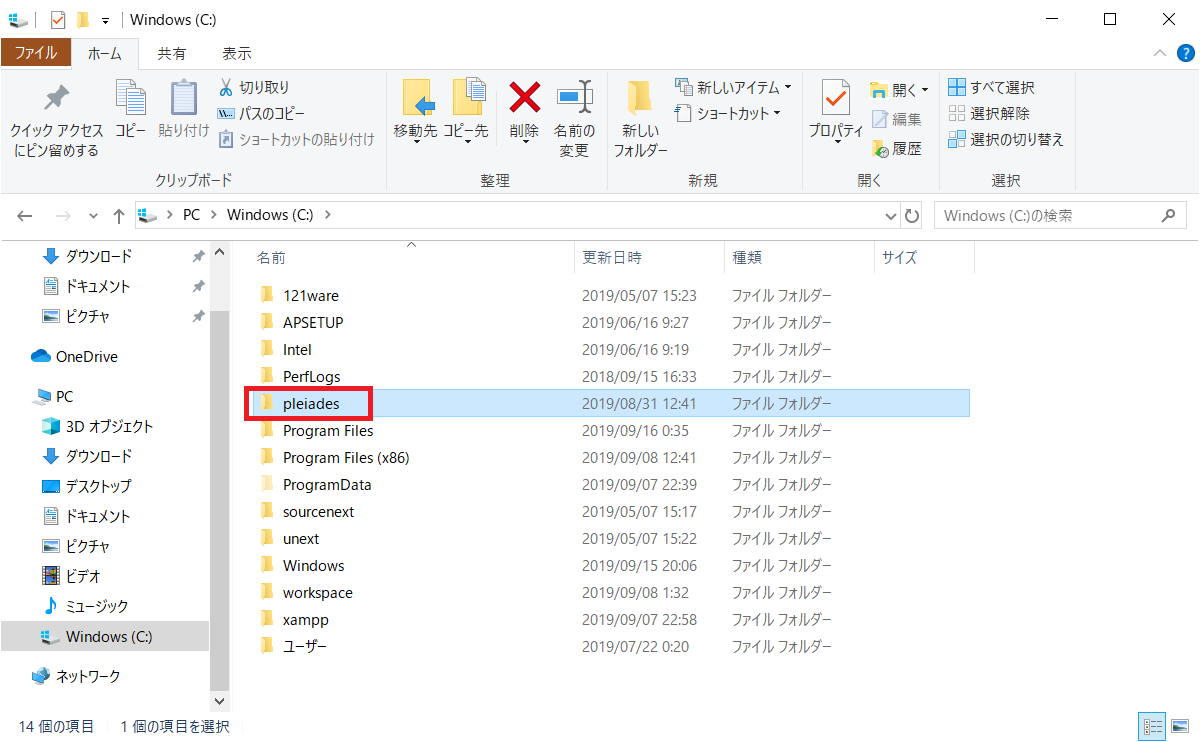
これでエクリプス自体は実行可能!
エクリプスファイル内に実行ファイル(eclipse.exe)があるから実行!
右クリックからショートカットを作ってデスクトップにコピーしておくと便利
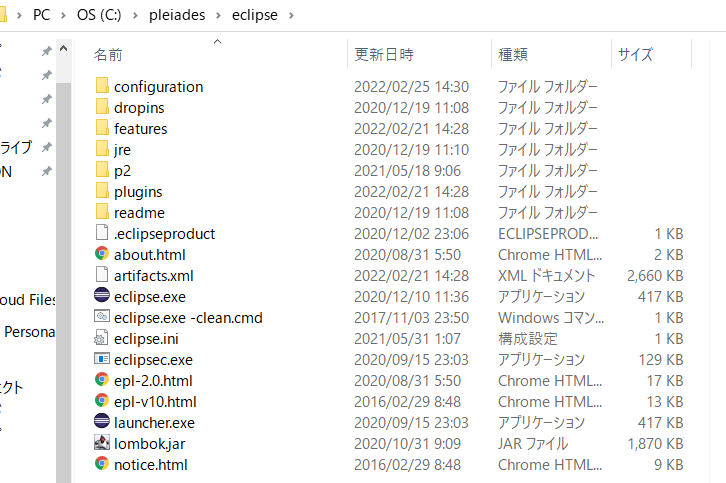
実行すると書いたコードの保存するファイル名が聞かれるからそのままでおk
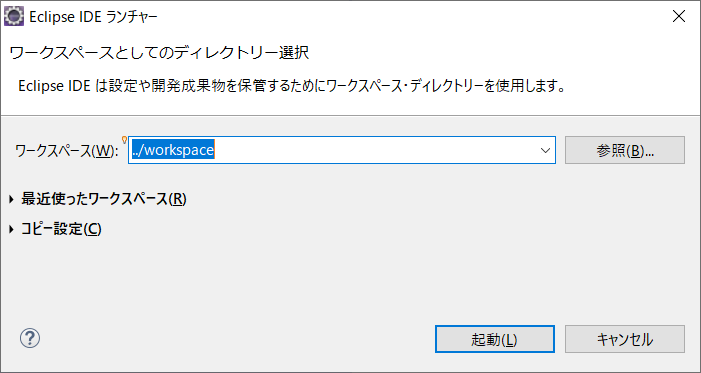
これでエクリプスの設定は完了!

次に必要なのがJavaとPythonの実行ファイル!
JavaとPythonの環境設定
これからやる目的について初めに話すと
常にPythonとJavaのファイルを
python・javaで起動してくれる設定を行う
パソコンのコマンドプロンプトで特定のファイルを実行する時
例えば、pythonファイルをeclipseで起動するときに
設定していないとpythonのファイルを実行できない
(実行ファイルがどこにあるか設定していないため)
エクリプスやコマンドプロンプトに特定ファイルを指定したときに
どこを参照するか、予め設定を行う必要がある
それと実行ファイルのダウンロードを今からやっていく
Javaの実行ファイル設定
まずJavaの実行ファイルを以下のリンクからダウンロードする必要がある
Java Downloads | Oracle
pythonもいれる人はこっちも:Python Release Python 3.10.2 | Python.org
x64ダウンロード後、起動するとインストールが始まる
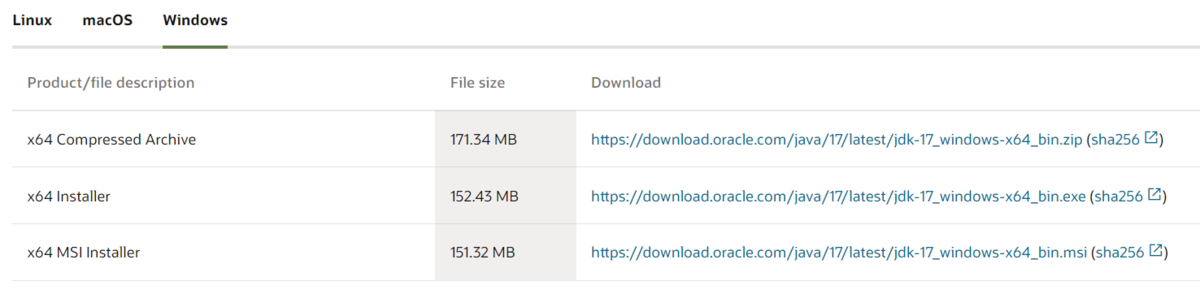
インストールが終わったらCドライブのプログラムファイルにJavaのファイルが作成される
(以下の画像みたいな感じ)

javaの実行ファイル(java.exe)がbinファイルの中にあるから見つける!
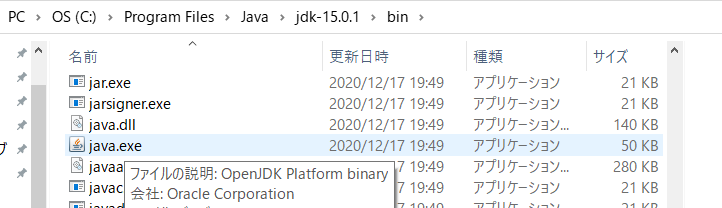
右クリックしてディレクトリ(ファイルの場所を文字列化したもの)をコピーする
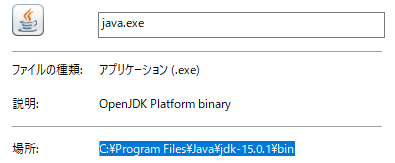
次に環境変数の設定(これが実行ファイルの場所を教える)
デスクトップにあるPCを右クリックし、プロパティを開く
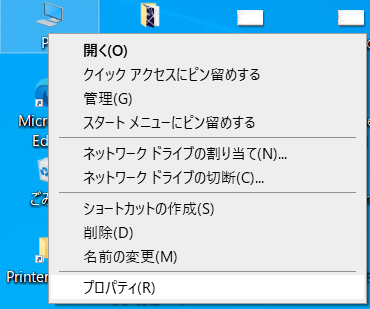
右端にあるシステムの詳細設定を押す
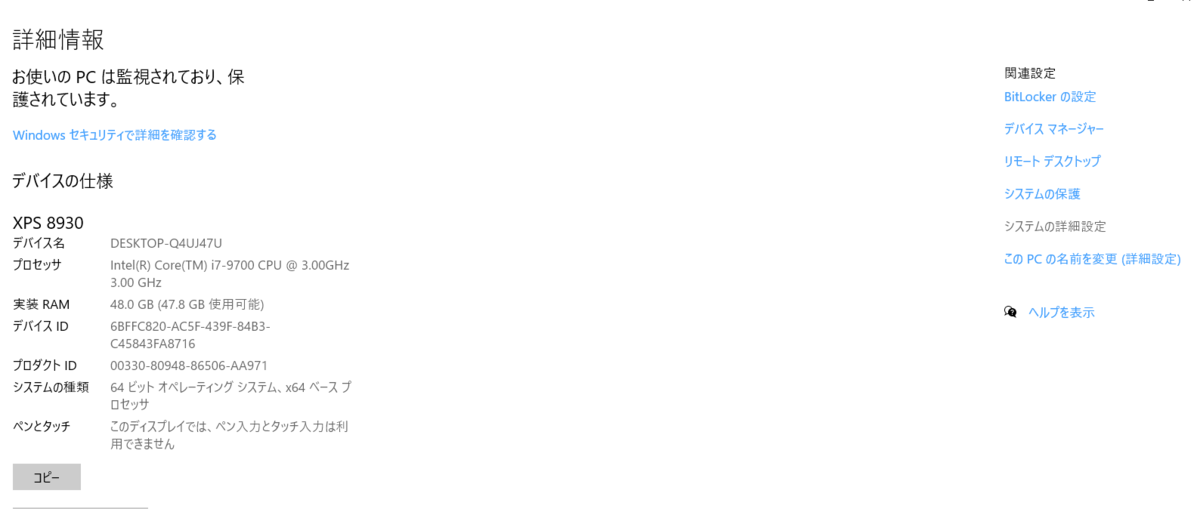
開いた先の環境変数をクリック!
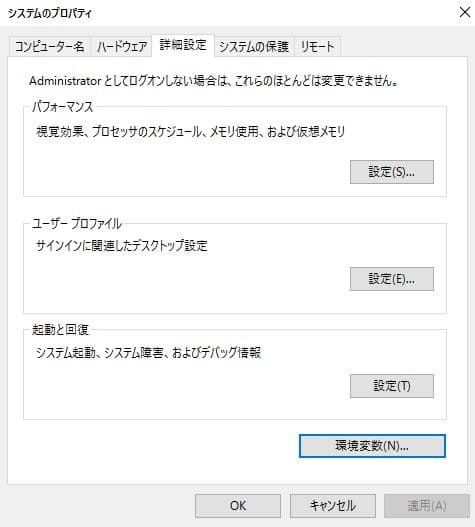
下の枠にあるPassをクリックし、編集を押す
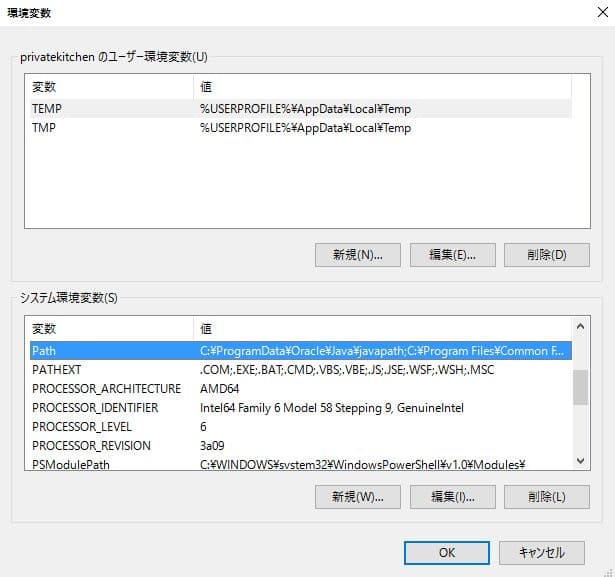
新規をクリックしたらさっきコピーしたファイルの場所を示す文字列を張り付ける
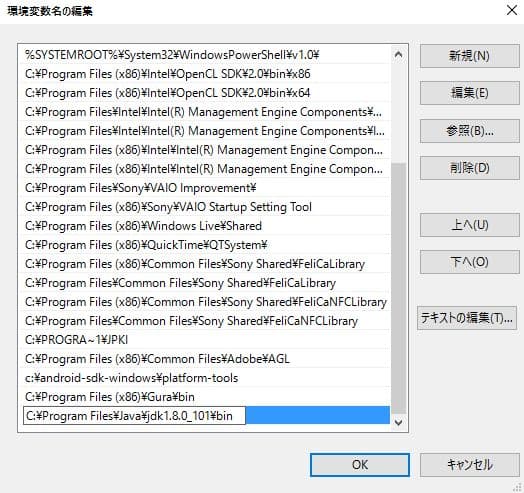
これでjavaファイルを実行するときは、勝手にパソコンが実行ファイルを起動してくれる。
Pythonも一緒に入れたい人は、基本的に同じ流れで
変わるのは最後のPassに入れるファイルの場所だけ
ダウンロード➡インストール➡ファイル場所確認➡passに追加でおk!
これで統合環境の設定は終わり!
Pythonの実行ファイル設定
pythonをまず以下のリンク下部の方からダウンロード!
Python Release Python 3.10.2 | Python.org
最下部にある64bitインストーラーをクリックしダウンロード!
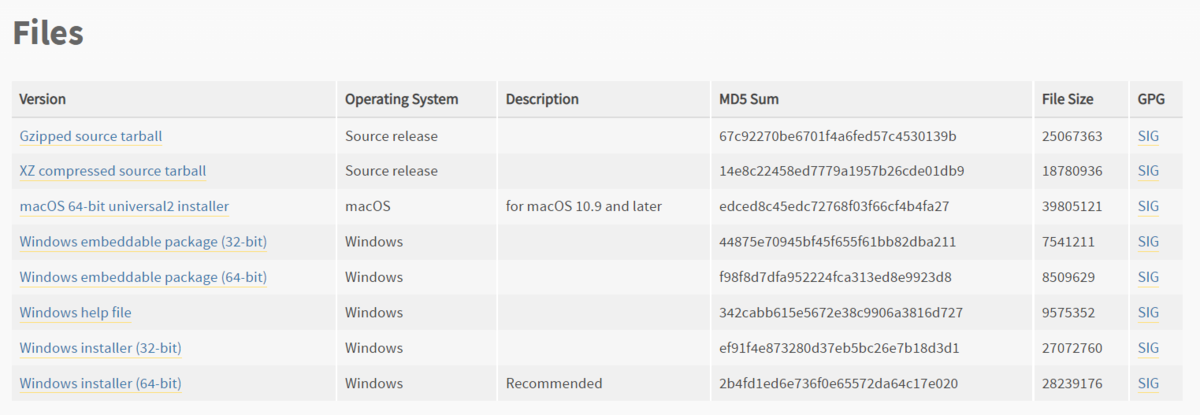
インストールが終わったらCドライブのプログラムファイルにPythonのファイルが作成される
(以下の画像みたいな感じ)
Pythonの実行ファイル(python.exe)がbinファイルの中にあるから見つける!
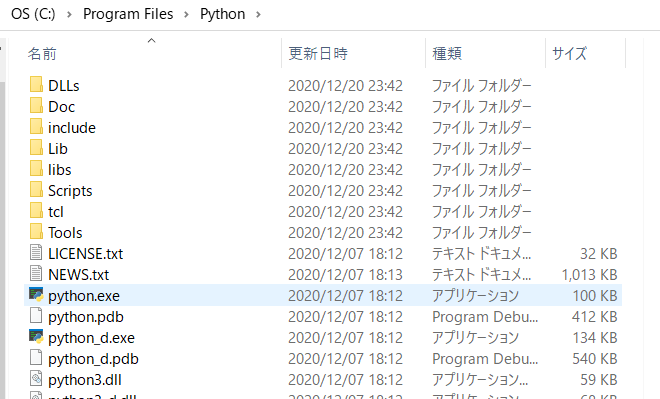
右クリックしてプロパティを開いてディレクトリ(ファイルの場所を文字列化したもの)をコピーする
場所ってところをコピー!
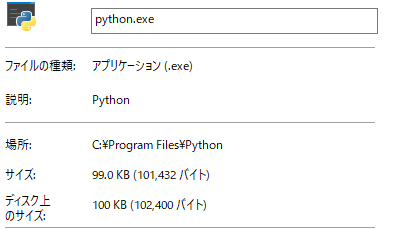
次に環境変数の設定(これが実行ファイルの場所を教える)
デスクトップにあるPCを右クリックし、プロパティを開く
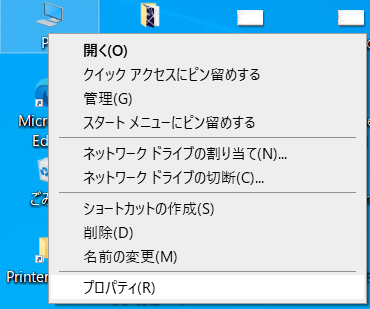
右端にあるシステムの詳細設定を押す
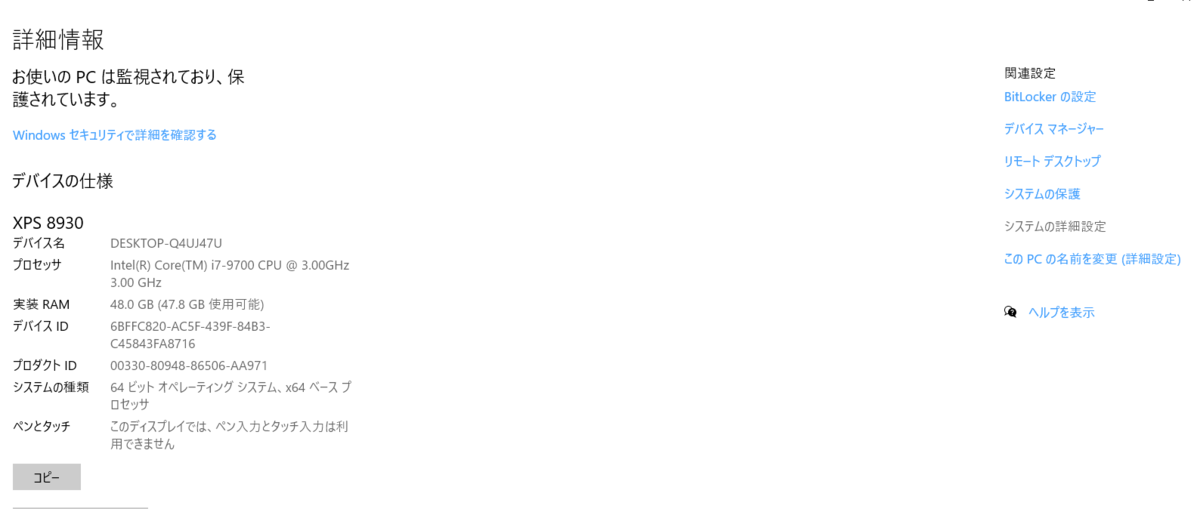
開いた先の環境変数をクリック!
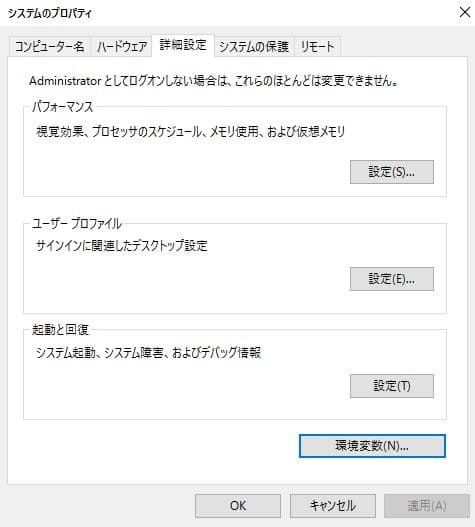
下の枠にあるPassをクリックし、編集を押す
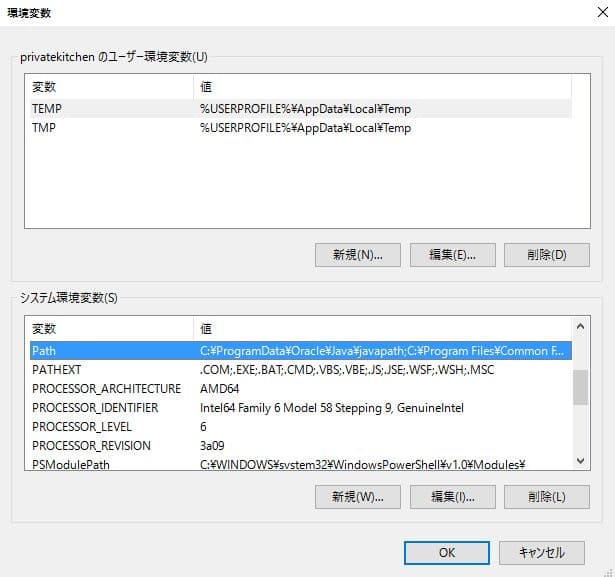
新規をクリックしたらさっきコピーしたファイルの場所を示す文字列を張り付ける
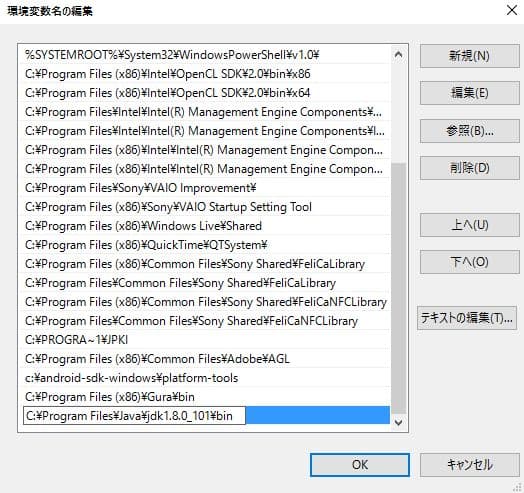
これでコマンドプロンプトで起動する時の設定は完了!
Python版をダウンロードした人はエクリプスの方も設定しなきゃいけなくて
Pydevという別途設定が必要
(java版をインストールした場合、別途手続きが必要)
これから解説していく!
エクリプスを起動したらウィンドウをクリックし、設定を開く
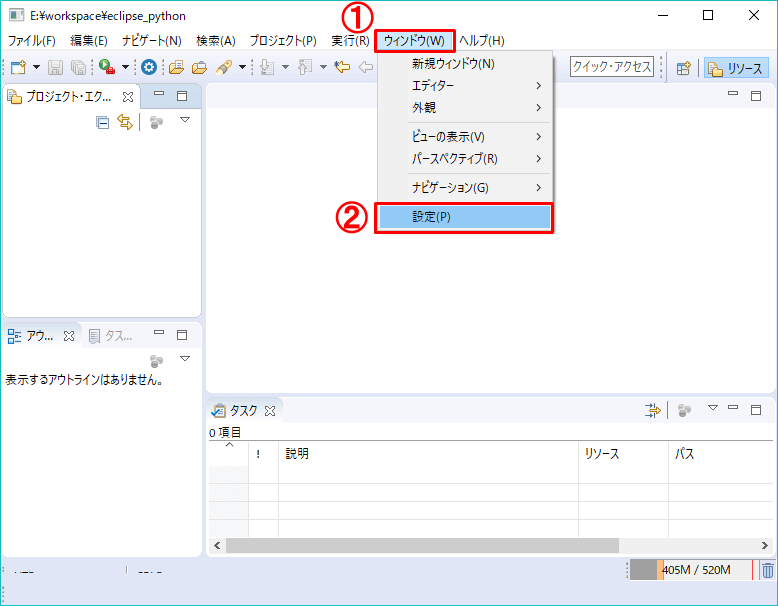
Pydevを見つけ、インタープリターから新規をクリックする
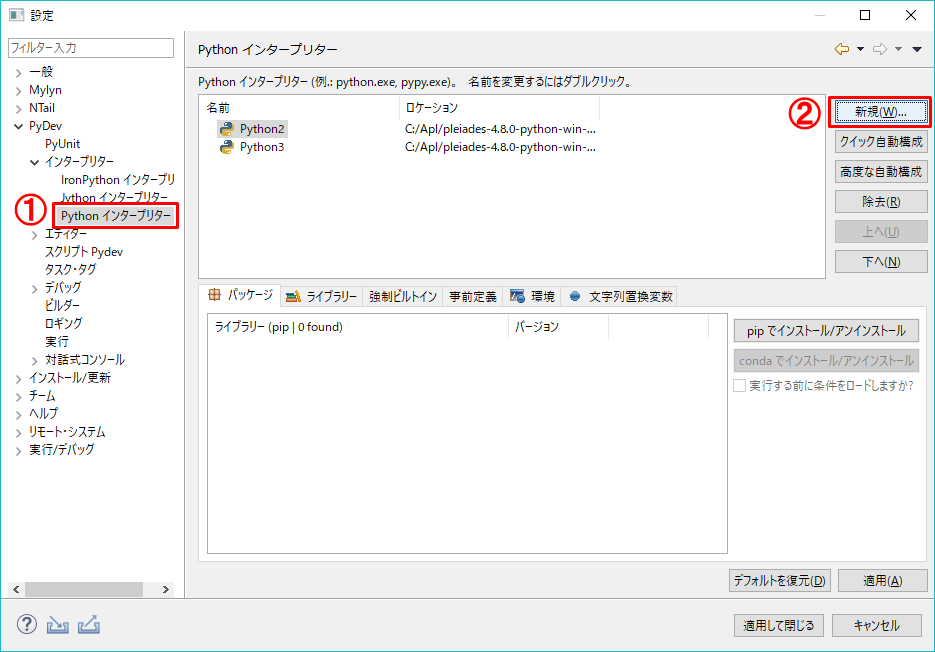
任意の名前の入力とCドライブのプログラムファイルにあるPython>python.exeを指定する
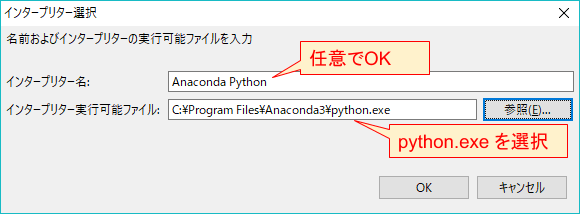
okおすと以下の画面のようなシステムファイルを入れるように促されるからインストール
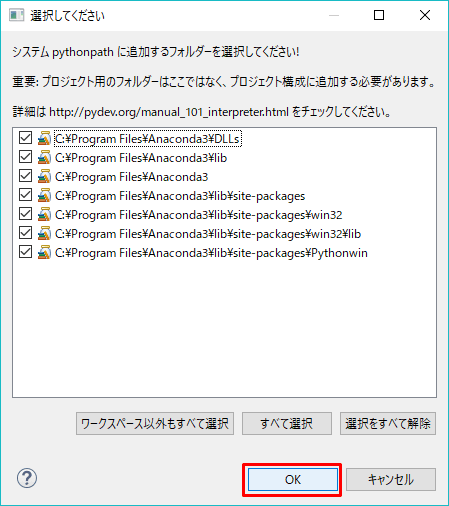
最後に設定が終わったやつを1番上まで上げれば、設定は完了!

これでエクリプスでもコマンドプロンプトでもpythonファイルを実行すると勝手にPython.exeが起動する
次回はPythonとJavaの本質「オブジェクト指向」と「クラス」
今回は開発統合環境のエクリプスの設定まで
次回からは、プログラミングを学ぶ上で欠かせないオブジェクト指向とクラスについて説明しながら
実際にコードを書いてみる!